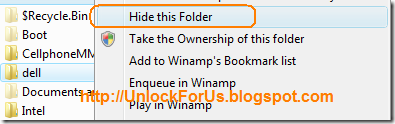
Due to UAC (User Account Control) which is a great security feature of Windows Vista, there's a need to elevate any command that requires administrators approval. Adding Hide or Unhide option or item in Right-Click Menu is not as simple as in Widows XP.
Anyway, If you downloaded and learned how to use WinBubbles Context Menu Customization Tool before and just a little script by hacking WinBubbles files. It's Easy!
Note: This Guide is For Intermediate to Advance Users. Stay tuned: The next version of WinBubbles will do it in just TWO CLICKS, Not just for the Geeks But For All.
- From Command Elevation Template, use: attrib +h(space) and save the file as .vbs file-extension, e.g. hidethis.vbs
- The seventh line should be like this:
objApp.shellExecute "cmd.exe", " /c attrib +h " & chr(34) & strArg & chr(34), , "runas", 1
If your afraid to commit a mistake, just Download the Vb Script file. Right-Click > Save Link/Target As
Note: Click the Backup Button to save the original settings.
3. Open WinBubbles and go to Miscellaneous Tab > Click the Windows Explorer (All Files) Button. Type any name in the Name Field > Click the Browse Button > type *.vbs or simply *.* and Click the VB Script File to set the Path.

Finally, Edit the Command Field by adding "wscript", quotes for path and "%1" and Click the Add Button. That's it!
Name: Any name e.g. Hide This File
Command: wscript "Path" "%1"
Example:
wscript "C:\Downloaded\WinBubble 1.76\Tools\hidethis.vbs" "%1"
For Adding Context Menu in Folders, Click the Folder/Start Menu Button and Use the same procedure above (#3).
Note: If you can't make this work and you want to remove the entry, don't worry just Click Windows Explorer (All Files) Button > Click the Item name and then, Finally the Remove Button.
Windows XP Guide
In Windows XP you can easily add "Hide/Unhide" option to context menu by adding this registry entry:
Note: If you can't understand and your afraid to edit your registry. Study them first and use WinBubbles by Reading the end part of this guide.
Hiding any files:
HKEY_CLASSES_ROOT\*\shell\Hide this\command
Double-click (default) > type: attrib +h "%1"
Where "Hide this" is any name that you want.
To Unhide:
HKEY_CLASSES_ROOT\*\shell\UnHide this\command
Double-click (default) > type: attrib -h "%1"
How about For Adding Context Menu for Folders?
just add this path:
HKEY_CLASSES_ROOT\Directory\shell\[Anyname]\command
[Anyname] = any folder name that you want
e.g. Hide this folder, Unhide respectively...
(default) > attrib +h "%1" for hiding the folder only
(default) > attrib -h "%1" to unhide
Are you afraid to edit your registry? Don't worry, WinBubbles will work in Windows XP if .Net Framework is installed. Normally, It is installed by default to newer computers especially the branded ones.
For Files Context Menu:
Open WinBubbles > Miscellaneous Tab > Click the Windows Explorer (All Files) Button > Type the name and command
Name: Hide this File
Command: attrib +h "%1"
Click the Add Button.
For Folder Context Menu:
Just Click the Folder/Start Menu Button and Use the same procedure above.
Simple Right? Enjoy!!!
No comments:
Post a Comment