
One of the most useful tweaks that the next version of WinBubble will have is taking the ownership of File and Folder option separately. This solves the problems regarding "Access Denied" while moving, deleting, editing, renaming and opening files and Folders in Windows Vista.
But one thing that I've noticed in all Tips and Tricks out there. Nobody is telling us How to Restore the Settings after Taking the Ownership of File and Folder.
This is it!
How to Backup File/Folder Permissions
Do it Manually
Open the notepad or find some papers and write all information's for future references.
1. Right-Click > Properties > Security Tab
2. Write-down the Group/Usernames and it's permissions
Or just create a screenshot by pressing Print Scrn Key or Alt+Print Scrn for capturing the window
Create a Restore Point
How to Create a restore point in Windows Vista:
In Start Menu Search, type "System Restore" > Click open System Protection
Click the Create Button and type any description that you want.
That's it!
How to Restore the Settings after Taking the Ownership of File and Folder
Click Advanced > Edit Button
Example: In C:\System Volume Information, SYSTEM is the original entry that is permitted to access this folder. But Once Taking the Ownership of Folder is used. It will add your Logon Name, administrators and include all inheritable permissions from C:\ by default.
To restore: Remove them all and later Click the Add Button and Enter the Object name "SYSTEM". Finally, Hit the Apply Button and Choose Continue...
To remove them all, Just uncheck "Include inheritable permissions from this object's parent" and Click the Remove Button for the first two options (Current user and Administrators).
If you can't do it using the above procedure, use Windows System Restore.
Type and Open System Restore in Start Menu Search. Choose the restore point that you have created earlier.
That's it! Enjoy Learning Windows Vista!!!
Related Articles:
"Access is denied", opening a folder in Windows Vista/XP

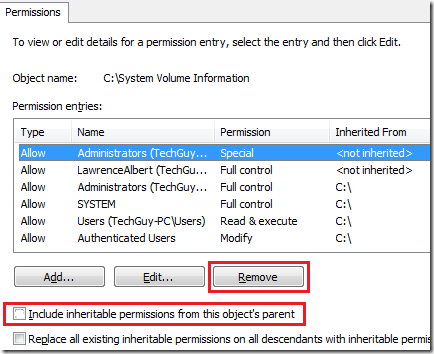

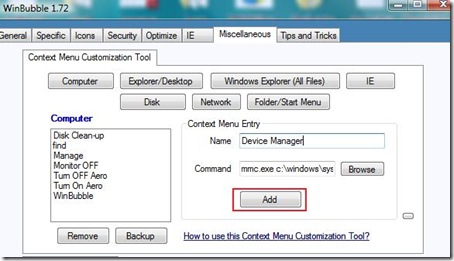

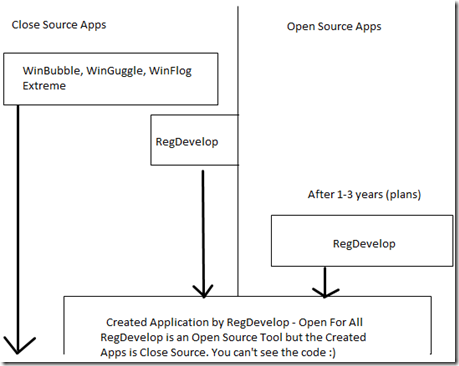
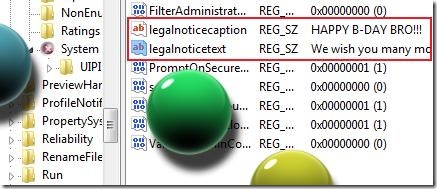
 The Easy Way, De-activate or Disable the Account.
The Easy Way, De-activate or Disable the Account. 
