Did you ever wonder how HP, DELL, SONY, ASUS, FUJITSU , ACER, LENOVO laptops and PC's put their Logo and information to your System Properties?
Branding your Windows XP was easy. You can Add, modify and change it's Original Equipment Manufacturer settings by only modifying two files. When Windows Vista came, It needs you to modify some registry settings that you need to memorize all the keys and it is not advisable for Beginners. Solution: Now you can do it in just two clicks or If you feel that it's better to do it manually, No Problem!
Here's How...
Using a Software to Add or Change it in just Two Clicks!
Using the Latest version of WinGuggle that works with Windows XP and Vista. You can experiment with it... It's easy!

What's the cool thing about WinGuggle? It automatically backs-up your OEM Information, If you have it by default. If not, you will be ask, if you want to back-up the logo and information as default or not. And later If you want to reset and restore the original settings, Just Click the "Reset to Default" Button. That's it!
NOTE:
Logo Specification: 256-colour bitmap file (.BMP) about 180 wide x 120 high
For Windows 7 - Read here
Windows Vista
A Complete guide in Customizing your Welcome Screen and System Window: Branding your Windows Vista Computer
Do it Manually: Don't worry Geeks, here:
Customizing OEM Logo in Windows Vista
Windows XP
Ok, it seems this is old but still many users don't know much about it.
Add or Change it Manually
1. Go to Windows\System32 Folder > find OEMinfo.ini and OEMLogo.bmp
2. Modify OEMinfo.ini using the format below:
| [General] [Support Information] |
3. If you can't find the file, Open the notepad > Paste the Information above and just change it > Save the file as OEMInfo.ini
4. Open OEMlogo.bmp in Paint or any Graphics editor and Paste the Picture that you want.
5. If you can't find the file, Just create a 256-colour bitmap file (.BMP) about 180 wide x 120 high and save it as OEMlogo.bmp to Windows\System32 Folder. Anyway, there is no problem if the picture is large. It will be cropped automatically.
Enjoy!!!
More Articles:
Unlock ME! "Hidden Windows XP Serial Key"
UnlockForMe! "Access denied", opening a folder in Windows Vista/XP



 After posting the article about
After posting the article about 


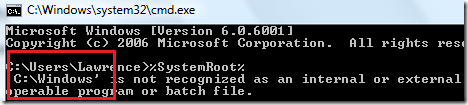
 Some tips
Some tips