MTS MBlaze is the fast growing Internet service by MTS India using USB modems. For more details about the company, you can visit their official web site. Because we are going to talk about how to setup this USB modem in Ubuntu. We have just purchased one of these and wandered a little for solution. So we thought this may help someone if she/he is looking for the same.
There two ways to setup MBlaze USB Modem:
► Using driver software which included in the modem itself. (Recommended),
► And without any driver software.
Using Driver Software (Recommended) :-
The modem itself contains the driver software for both RPM and DEB based GNULinux distros, Mac OS and Windows. First, we have to copied them all to another path, as they will not show up if the driver software has already installed in Windows.From these, we Ubuntu users, have to install CrossPlatformUI-V2.1.2-SSTL-i386-ubuntu.deb package. If you are using 32 bit Ubuntu then it is not going to be a big headache. Just install it after connecting the USB Modem. But, if you have 64 bit Ubuntu then this one is not going to work as it is build for 32 bit systems only. For that we need to re-build this 32 bit only into 64 bit also driver software.
For Non Advance Users,If you are not familiar with executing commands in terminal or do not want to spend your valuable time, simply download the package provided below which we had re-built ourselves.
And install this after connecting the modem. It will work for sure because we are using it right now.
For Advance Users,
►First we need to install Dpkg. Dpkg is a terminal based application that help to install, remove, unpack, build the *.deb package files.
►To install Dpkg, connect to Internet and execute
sudo apt-get install dpkg in terminal.►Extract CrossPlatformUI-V2.1.2-SSTL-i386-ubuntu.deb file.
►Open extracted directory->DEBIAN and open control file in a text editor.
►Now replace the Architecture from
i386 to all.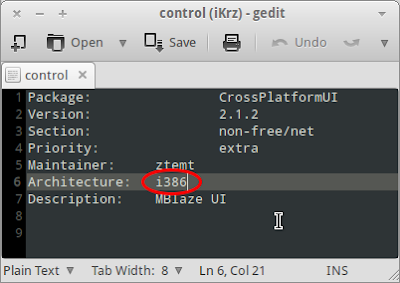
► Save the file and close it.
► In terminal, execute
For example,
► In terminal, execute
sudo dpkg -b For example,
sudo dpkg -b CrossPlatformUI-V2.1.2-SSTL-i386-ubuntu CrossPlatformUI-V2.1.2-SSTL-ALL-ubuntu.debYou may now find a new
CrossPlatformUI-V2.1.2-SSTL-All-ubuntu.deb file has built along with the extracted directory. This is the same one which we have provided above to download. Install this driver package after connecting the USB Modem.And remember, you can also use this package for any other Ubuntu based distros. Without any Driver Software:-
MTS MBlaze USB Modem also can be used without installing driver software since latest version of Ubuntu (or any other GNULinux distro) support this modem by default. It should be at least 10.04 or greater version of Ubuntu.► Connect the modem with the PC. The system will detect the device automatically.
► Look out for the notification saying Device recognized USB Modem, ONDA Communication S.p.A., then click on the icon of Network Connections in system tray.
► You will find an option New Mobile Broadband (CDMA) Connection, click on it.
► A new window will open to setup a mobile broadband connection. Click Forward button
► Select India as country, then Forward,
► Select MTS MBlaze from the providers’ list, Forward,And then click Apply,
► Now Disconnect the connection which is trying to connect automatically. Because it is not going work until we provide username and password.
► Open Edit Connections->Mobile Broadband (Tab)->Select MTS MBlaze Connection and click on Edit.
► Under Mobile Broadband, type internet@internet.mtsindia.in as username and MTS as password.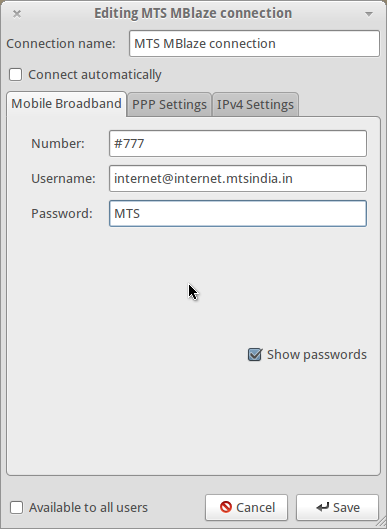
► Check Available to all users and Connect automatically if you want.
► Save it and close Network Connections.
► Now take off the modem from the port and reconnect it.
► After the modem get recognised by the system, try to connect Internet.
► If everything goes right, you will see that your Internet connection will get connected.
► Save it and close Network Connections.
► Now take off the modem from the port and reconnect it.
► After the modem get recognised by the system, try to connect Internet.
► If everything goes right, you will see that your Internet connection will get connected.

Happy Hacking and Tweaking :-)
All the Best. May it work for You.


No comments:
Post a Comment