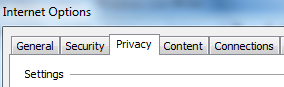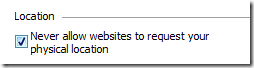Your encoding something, reading manuals at Microsoft Word or Internet Explorer then suddenly unexpected happens like, the power shuts down. Your saving all the files of the website your working and your backing up all the necessary files needed to keep the website information running.
Here’s how to find the temporary files folder location.
echo %temp% or echo %tmp%
| Microsoft Windows [Version 6.1.7601] C:\Users\hp>echo %tmp% C:\Users\hp> |
C:\Windows\Temp
Are you having some problem cleaning up your computer?
C:\Windows\Temp is the location of the Users temporary files combined with the temporary files being use by the system itself.
Internet Explorer
If you want to clear all the temporary files so that internet explorer will download and get the new website data instead of the previous one, here’s the location of the temporary internet files for IE:
C:\Users\[username]\AppData\Local\Microsoft\Windows\Temporary Internet Files
These are the stored files location needed to keep a website running with no problem (including cookies and other website information).
Google Chrome
For Google Chrome, Here’s a more detailed view of its temporary files:
http://unlockforus.blogspot.com/2008/09/google-chrome-temporary-files-location.html
That’s it! Thanks for reading the article!

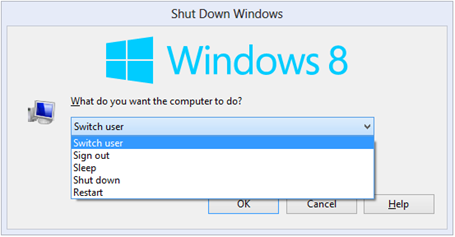


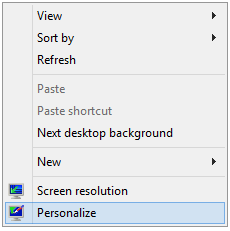








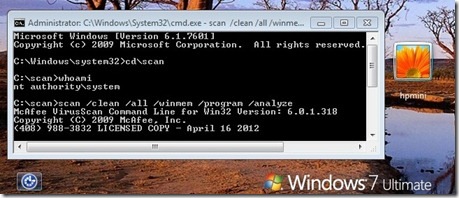

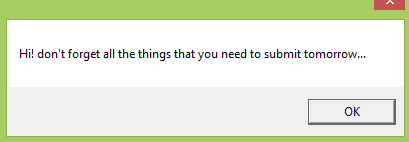

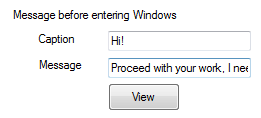





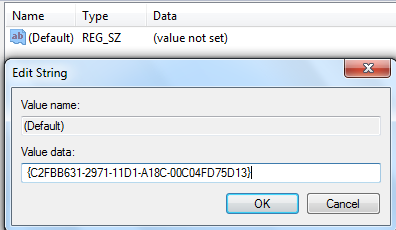

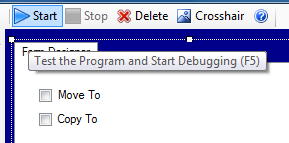




![googlechromelogo_thumb%25255B2%25255D[1] googlechromelogo_thumb%25255B2%25255D[1]](https://blogger.googleusercontent.com/img/b/R29vZ2xl/AVvXsEiuS1oAC7edjBhHlCI77aAvfHnOj7JYq9i_4OWIUOJi2KANwh6rFsBkrbFi-_pP4mkcO18L7w9QPRFCNryjfeyUrBRT-8T1EL1pe2_WM0f-AIoAp0qwnleEqjBLsv2KgRl0LooxJdiAre8/?imgmax=800)