Having some problem finding how to shutdown, restart and configuring your new version of Windows through control panel? Having some difficulty accessing previous applets like folder option?
Adding Right-Click Menu items to desktop especially to icons like computer and network are really useful in everyday computing.
For the Computer Icon with right-click menu items as shown above, Here’s the Registry file that can be patch for Windows 8: Download Now (version 1.0 8/31/2012)
Download here for version operable and designed for Windows 7
For those people who wants to customize the feature e.g. adding other items such as Folder Option applet, Administrative Tools, Restore point creator, Computer Management and many more: Use the program called WinBubble.
Winbubble can create those entries easily. Go to the Tools Tab of the program, look for the Context Menu Customization group, Click the Computer Button (If you want to create right-click menu entries for Computer Icon) or other icons and proceed with the settings below:
---------------------------------------------------------
Name: Folder Option
Command: control /name Microsoft.FolderOptions
Icon: C:\Windows\system32\imageres.dll,202
Click the Add Button… That’s it!
---------------------------------------------------------
Name: Administrative Tools
Command: control /name Microsoft.administrativetools
Icon: C:\Windows\system32\imageres.dll,202
---------------------------------------------------------
Name: Shutdown
Command: Shutdown.exe -s -t 00
Icon: C:\Windows\system32\shell32.dll,137
---------------------------------------------------------
Name: Restart
Command: Shutdown.exe -r -t 00
Icon: C:\Windows\system32\imageres.dll,95
---------------------------------------------------------
Name: Sleep
Command: Rundll32.exe Powrprof.dll,SetSuspendState Sleep
Icon: C:\Windows\system32\imageres.dll,192
---------------------------------------------------------
Name: Switch user
Command: tsdiscon.exe
Icon: C:\Windows\system32\imageres.dll,83
---------------------------------------------------------
Name: Hibernate
Command: rundll32.exe Powrprof.dll,SetSuspendState Hibernate
Icon: C:\Windows\system32\imageres.dll,27
---------------------------------------------------------
Name: Lock
Command: Rundll32.exe user32.dll LockWorkStation
Icon: C:\Windows\system32\imageres.dll,54
---------------------------------------------------------
Cool Right?!
Anyway, If your a computer enthusiast, computer expert or just studying, here’s the technical details of the tweak.
Technical details of the Commands and Windows registry
Shutdown your Computer
Shutdown.exe -s -t 00
- Force Windows to shutdown immediately
Shutdown.exe -s (After 30 seconds)
Restarting the Computer
Shutdown.exe -r -t 00
- Force Windows to close all programs and restart immediately
Sleep Computer
rundll32.exe Powrprof.dll,SetSuspendState Sleep
Lock your Computer
rundll32.exe user32.dll LockWorkStation
Switch to User
tsdiscon.exe
Hibernate Computer
rundll32.exe Powrprof.dll,SetSuspendState Hibernate
Details for Windows Registry
Windows Registry Editor Version 5.00
[HKEY_CURRENT_USER\Software\Microsoft\Windows\CurrentVersion\Explorer\HideDesktopIcons\NewStartPanel]
"{20D04FE0-3AEA-1069-A2D8-08002B30309D}"="0"
[HKEY_CLASSES_ROOT\CLSID\{20D04FE0-3AEA-1069-A2D8-08002B30309D}\shell\Hibernate]
"icon"="C:\\Windows\\system32\\imageres.dll,27"
[HKEY_CLASSES_ROOT\CLSID\{20D04FE0-3AEA-1069-A2D8-08002B30309D}\shell\Hibernate\command]
@="rundll32.exe Powrprof.dll,SetSuspendState Hibernate"
[HKEY_CLASSES_ROOT\CLSID\{20D04FE0-3AEA-1069-A2D8-08002B30309D}\shell\Lock]
"icon"="C:\\Windows\\system32\\imageres.dll,54"
[HKEY_CLASSES_ROOT\CLSID\{20D04FE0-3AEA-1069-A2D8-08002B30309D}\shell\Lock\command]
@="Rundll32.exe user32.dll LockWorkStation"
[HKEY_CLASSES_ROOT\CLSID\{20D04FE0-3AEA-1069-A2D8-08002B30309D}\shell\Restart]
"icon"="C:\\Windows\\system32\\imageres.dll,95"
[HKEY_CLASSES_ROOT\CLSID\{20D04FE0-3AEA-1069-A2D8-08002B30309D}\shell\Restart\command]
@="Shutdown.exe -r -t 00"
[HKEY_CLASSES_ROOT\CLSID\{20D04FE0-3AEA-1069-A2D8-08002B30309D}\shell\Shutdown]
"icon"="C:\\Windows\\system32\\shell32.dll,137"
[HKEY_CLASSES_ROOT\CLSID\{20D04FE0-3AEA-1069-A2D8-08002B30309D}\shell\Shutdown\command]
@="Shutdown.exe -s -t 00"
[HKEY_CLASSES_ROOT\CLSID\{20D04FE0-3AEA-1069-A2D8-08002B30309D}\shell\Sleep]
"icon"="C:\\Windows\\system32\\imageres.dll,192"
[HKEY_CLASSES_ROOT\CLSID\{20D04FE0-3AEA-1069-A2D8-08002B30309D}\shell\Sleep\command]
@="Rundll32.exe Powrprof.dll,SetSuspendState Sleep"
[HKEY_CLASSES_ROOT\CLSID\{20D04FE0-3AEA-1069-A2D8-08002B30309D}\shell\Switch user]
"icon"="C:\\Windows\\system32\\imageres.dll,83"
[HKEY_CLASSES_ROOT\CLSID\{20D04FE0-3AEA-1069-A2D8-08002B30309D}\shell\Switch user\command]
@="tsdiscon.exe"
Thanks for reading the article!

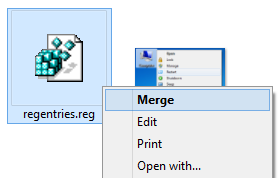
No comments:
Post a Comment