
At last! Microsoft allowed and added the feature that lets you change the Logon Background in Windows 7 easily…. Using the Registry or Group Policy Editor, You can now activate function.
Third-Party Software:
WinBubbles Lite 2009 includes a small version that will customize your Welcome screen easily in Windows 7. Just Click the PictureBox to Change, Click to Checked the “Activate First” option and press Alt-A. That’s it!
It was created using RegDevelop, like the screenshot above.
Geek Way:
Activation via Group Policy Editor Setting:

We will notice that it uses UseOEMBackground Value Name
Registry Key: HKEY_LOCAL_MACHINE\Software\Policies\Microsoft\Windows\System
Just Add and Set the Value Name to 1 (DWORD)
If your Windows Directory is C:\Windows, Add/Put a jpeg file here:
C:\Windows\System32\oobe\info\backgrounds\backgroundDefault.jpg
The image must be less than 256kb. Just resize your jpeg files using ms paint, Gimp or Photoshop.
TIP: Checkout C:\Windows\Globalization\MCT\ for high resolution and amazing backgrounds… it’s FREE!!!
Creating Your Own Customization Software for the Tip:
My latest software RegDevelop, which let’s you create a Customization Software that can be edited and shared by everybody does the job very well.
If you want to learn more about the software, I recommend this design

Now you can create a Program to change it Safe and automatically…
Anyway, Using RegDevelop needs practice. maybe after 2-3 examples, you can do it fast without instructions.
Designing The User Interface
1. Drag a PictureBox. It will correspond to the User Account Picture because it is located in front of other controls.
2. Drag a Label Control and TextBox and arrange it according to your taste (The two are just dummy, for UI design only). You can change the Caption of the Label to any name that you want.
3. Add a CheckBox and Two Button Control. Change the Caption of the Two Button (“View” and “Restore”)
4. Finally, Add the Big PictureBox that corresponds to the Welcome Screen Background.
Settings
PictureBox2 (The most important)
| Mode 2: Open From File Location |
C:\Windows\System32\oobe\info\backgrounds\backgroundDefault.jpg
PictureBoxStyle
View and Set
PictureBox1 (For User Account Picture only…)
| Mode 2: Open From File Location |
Image
any Bitmap or try this:
C:\Users\[Username]\AppData\Local\Temp\[Username].bmp
PictureBoxStyle is set to View
CheckBox1 (Activation CheckBox Setting)
CHECKED
RegKeyPath1
HKEY_LOCAL_MACHINE\Software\Policies\Microsoft\Windows\System
| ValueName1 | UseOEMBackground |
| DataValue1 | 1 |
| ValueType1 | DWORD |
| DeleteWhenUnchecked | True |
Button1
| Settings | |
| StartProcess | rundll32.exe user32.dll, LockWorkStation |
| WindowStyle | Normal |
| Caption | View |
Button2
| Settings | |
| StartProcess | {PictureBox2} /r |
| Caption | Restore |
{ControlName} /r – restore the backup when the program was opened for the first time to a specified Control (e.g. PictureBox2)
That’s it! You have created a Logo Changer Third Party Software For Windows 7.
Tiny but Powerful Rapid Application Development software right?
You can make any custom light weight versions that will focus on what you want and what you need.
You can read more here: RegDevelop Introduction and functions
Most of the Websites said Mr. Rafael of WithInWindows.com found the registry tip. The registry setting is different but Thanks and good job…
Enjoy!
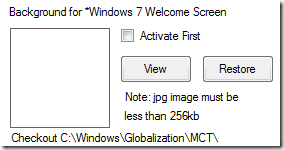
No comments:
Post a Comment