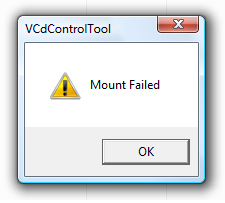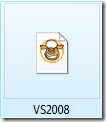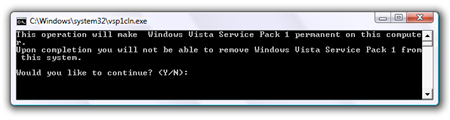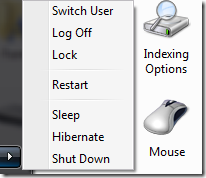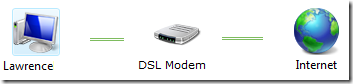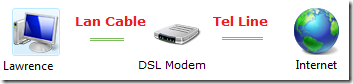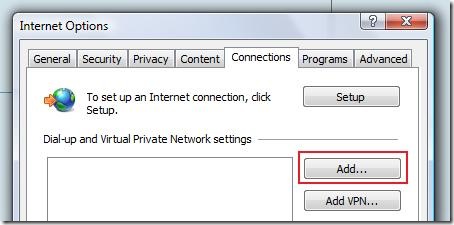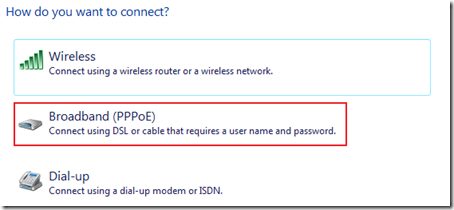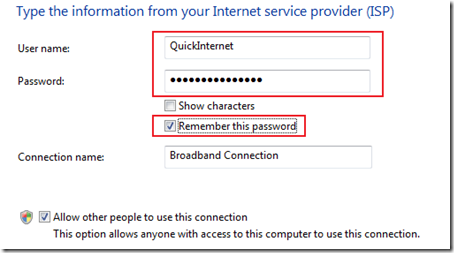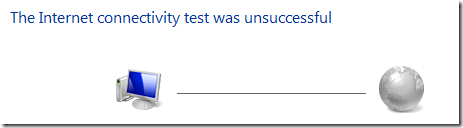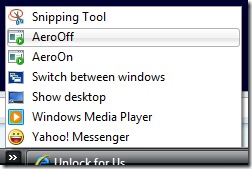Hide and show your computer inside the network in just two clicks.
Now, you will learn how to do it manually and automatic by using Winbubble.
How to add these entries?
1. From Command Elevation Template, use: net config server /hidden:
2. The seventh line should be like this:
objApp.shellExecute "cmd.exe", " /c net config server /hidden:" & chr(34) & strArg & chr(34), , "runas", 1
If don't want to commit a mistake, just Download the Vb Script file. Right-Click > Save Link/Target As
3. Open WinBubbles > Miscellaneous Tab > Click the Windows Explorer (All Files) Button > Type any name e.g. Hide My Computer > Click the Browse Button > type *.vbs or simply *.*, locate and Click the VB Script File to set the Path.
Name: Hide My Computer
Command: wscript "Path" yes
Example: wscript "C:\Downloaded\WinBubble 1.76\Tools\hidecomp.vbs" yes
Finally, Edit the Command Field by adding wscript, qoutes in the path and yes > Click the Add Button. That's it!
4. To Add the "Show My Computer" Context Menu, Please repeat the #3 procedure and use the settings below:
Name: Show My Computer
Command: wscript "Path" no
Example: wscript "C:\Downloaded\WinBubble 1.76\Tools\hidecomp.vbs" no
Finally, Edit the Command Field by adding Space plus "no" > Click the Add Button. Enjoy!
For Windows XP, .Net Framework is Needed.
Download WinBubbles
1. Open "Notepad.exe" and paste this:
Net config server /hidden:yes
2. Save the file as "Hide.bat"
3. Repeat the steps in #1 and use this:
Net config server /hidden:no
4. Save the file as "Show.bat"
5. Open WinBubble > miscellaneous tab > Click the "Network" button > type "Hide My Computer" or any in the name > Click the browse button and locate "Hide.Bat"
Note: If you want to backup first, click the Backup button...
Name: Hide My Computer
command: [path of Hide.bat]
Click the Add button...
6. To Add "Show my Computer", repeat the steps in #5 and use the the file "Show.Bat".
Name: Show My Computer
command: [path of Show.bat]
Lastly, Click the Add button... That's it!!!
Enjoy!!!
For more Tips and Tricks:
Windows Vista Tips, Tricks, Hacks, How-To, Guides, News and Tweaks
Windows Xp, Web, Soft Review and Hacks
How To Activate Flip 3d using the Middle Mouse Button / Scroll Wheel Button
How To Turn Off Aero using the Middle Mouse Button
How to Launch Applications using the Middle Mouse Button
Eject your CD/DVD using the Middle mouse button
Add "Hide This File" and "Hide This Folder" to your Right-Click / Context Menu in Windows Vista and XP