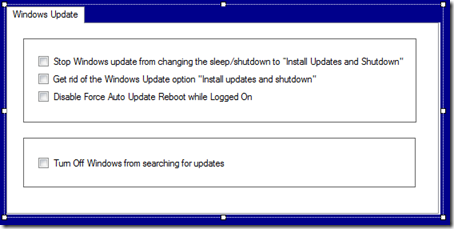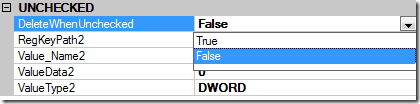According to Wikipedia, Autoplay is a feature introduced in Windows XP which automatically checks and examines removable media and devices based on content such as pictures, music or video files once inserted.
The main purpose of autorun is to have a software response to hardware actions that you start or plug on a computer. These features are typically called from removable media or from network shares. During Autoplay, the autorun.inf file from the media that is usual hidden is parsed.
Side effect
In versions of Windows that are earlier than Windows Vista and 7, when the media contains an Autorun command is inserted, the system automatically executes the program without requiring user consent.
For security reasons, you can disable the feature using your windows registry.
Open your windows registry (win + r and type “regedit”)
HKEY_LOCAL_MACHINE\SOFTWARE\Microsoft\Windows\CurrentVersion\Policies\Explorer
If the Explorer folder doesn’t exists, you can create by using the Right-Click on Policies folder then New option and Key, then type the name “explorer”
Next create a value named “NoDriveTypeAutoRun”

Double-Click to set the value according to the data below
NoDriveTypeAutorun
The registry value selectively disables specific Autorun features.
| Value | Meaning |
| 0xFF hex or 255 decimal | Disable Autorun on all kinds of drives |
| 0x20 hex or 32 decimal | Disable Autorun on CD-ROM drives |
| 0x10 hex or 16 decimal | Disable Autorun on network drives |
| 0x8 hex or 8 decimal | Disable Autorun on fixed drives |
| 0x4 hex or 4 decimal | Disable Autorun on removable drives |
| 0x40 hex or 64 decimal | Disable Autorun on RAM disks |
| 0x1 / 0x80 hex (128 decimal) | Disable Autorun on drives of unknown type |
Useful tip from Microsoft: If you want to turn off Autorun for both removable drives (flash drives) and for network drives, you must add 0x4 and 0x10 (0x4 + 0x10) equals 0x14 (20 decimal).
NoDriveAutoRun registry value
You can set the values on specific drive connected to the system.
e.g. decimal 13 data value corresponds to 1101 in binary.
Reading from right to left, Drive letter A, C and D are the one to be affected.
Same bits configuration procedure for RegdevelopTM! what a small world…
Using Regdevelop to create your own AutoPlayOff software
If you already familiar with windows registry, using regdevelop to create application is very easy.
Drag the CheckBox control to the form and use the configurations below

Caption
Turn Off Autorun in all kinds of drives
RegKeyPath1
HKEY_LOCAL_MACHINE\SOFTWARE\Microsoft\Windows\CurrentVersion\Policies\Explorer
ValueName1
NoDriveTypeAutoRun
ValueData1
255
ValueType1
DWORD
DeleteWhenUnchecked
True
You’ll noticed that it is similar or the same as creating your own registry entries as shown above.

Click the Start icon to test the application and afterwards, press the Build Now option to start using the application.
That’s it!