
Windows Experience Index score indicates the overall capability and performance of your PC or for simple explanation it is a free benchmark tool that will guide you in buying a new computer. You can access them through Performance Information and Tools Window.
Speed and Performance Information
Simply type “Performance info” in Start Menu Search and press the Enter Key.
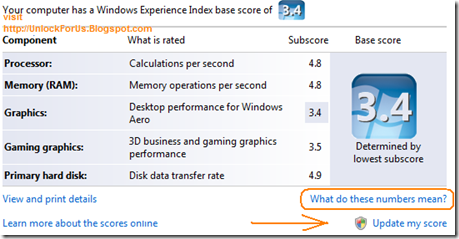
You can re-check the values by clicking “update my score” to prevent yourself from being trick if the wei scores was hack. You can also check in Windows 7 from my previous article – click here.
What do these numbers mean?
You can click the link to open the help documentation by Microsoft as shown in the picture above.
Monitoring the Performance in real-time
If you want to check the computers performance using the task manager. Simply Press CTRL+Shift+Esc to launch the tool and click the Performance Tab.
You can also make it like a widget… Read here
Checking the specifications of the computer in one location

The new version of WinGuggle aims to provide the most useful and powerful System Information in one location in just few clicks! The new tool gathers key information such Basic System Summary, Audio, Video Card information, drives and many more!
Using Windows Built-in Tools
There are several ways to check the hardware specifications in Windows. One of them is by launching the Old tool called DirectX Diagnostic Tool.
Simply Press Win+R > type “dxdiag” without quotes and you can check and see the overall System Summary Information, Display (or Video Card Information – really useful!), Sound and Input devices.

or you can also launch a more detailed view of System Information using msinfo32.exe tool.
Enjoy! :)



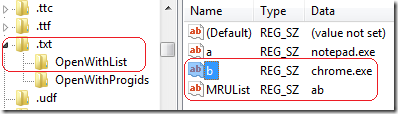






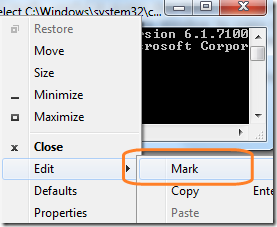




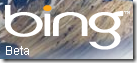 Bing is the new Search Engine develop by Microsoft. They said it was designed to compete with Yahoo and Google but I don’t see any competition because some of it’s features are different.
Bing is the new Search Engine develop by Microsoft. They said it was designed to compete with Yahoo and Google but I don’t see any competition because some of it’s features are different.






